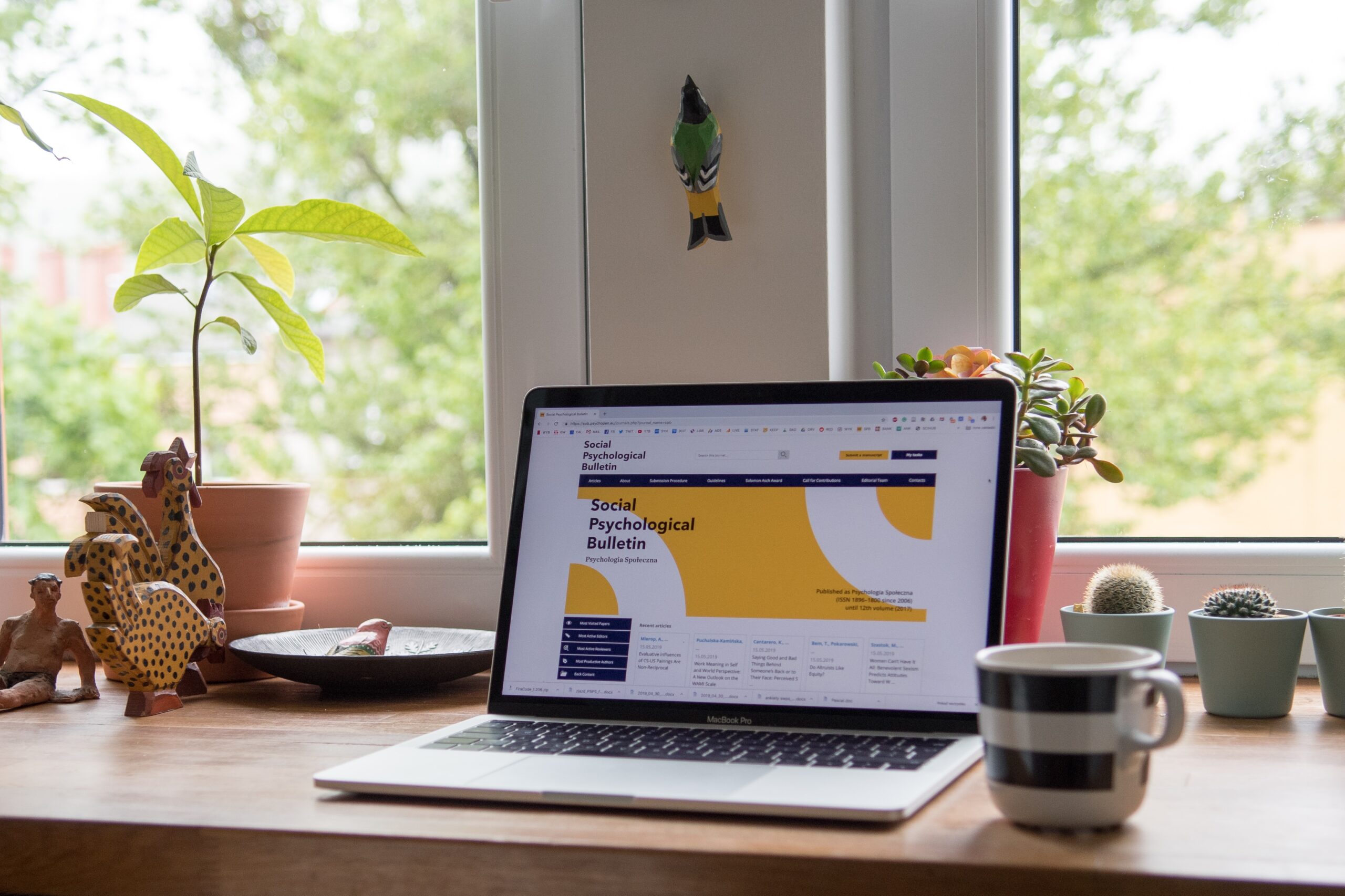
How to Take a Picture of a Screen
Taking a picture of a screen, commonly known as a screenshot or screen capture, is an indispensable skill that can be used for a multitude of purposes such as creating tutorials, capturing memorable moments, or sharing information efficiently. This detailed guide explores a multitude of tools available across different operating systems and devices, unraveling their features, capabilities, and providing comprehensive step-by-step instructions on how to take a picture of screen.
1. Windows Operating Systems
Snipping Tool
The Snipping Tool has been a faithful companion to Windows users for quite some time. It’s a straightforward, easy-to-use tool that allows users to take screenshots with various shape options such as full-screen, window, rectangle, or free-form snips.
Features
- Multiple Modes: Choose from different modes to capture the screen precisely as per your need.
- Delay Feature: Incorporate a delay in capturing, allowing you to prepare the screen.
Pros
- User-friendly interface.
- Various shape options for capturing.
Cons
- Lacks advanced editing features.
- Being phased out in favor of Snip & Sketch.
Instructions
- Open the Start menu, search for ‘Snipping Tool’, and open it.
- Select the mode and, if necessary, incorporate a delay.
- Capture and save the screenshot in your preferred location.
Snip & Sketch
Snip & Sketch is a modern evolution of the Snipping Tool. It enhances user experience by adding more functionalities like annotations and a better user interface.
Features
- Annotate: Draw or write on your screenshots.
- Delay Feature: Schedule a screenshot for a few seconds later.
Pros
- Provides a modern, easy-to-use interface.
- Offers annotation tools.
Cons
- Still somewhat basic compared to third-party alternatives.
Instructions
- Open Snip & Sketch from the Start menu.
- Choose the shape or free-form capture, annotate if necessary, and save the screenshot.
Print Screen (PrtScn)
The Print Screen method is an old but gold technique, useful for quickly capturing the entire screen or active window without using a separate tool.
Features
- Quick Capture: Instantly copies the screen to clipboard.
- Multiple Key Combinations: Different combinations allow capturing different areas.
Pros
- Quick and easy to use.
- Doesn’t require opening a separate tool.
Cons
- Lacks editing features.
- Captured images need to be manually pasted and saved in an image editor.
Instructions
- Use various key combinations to capture different parts of the screen.
- Paste and save the captured image using an image editor.
2. macOS

Command + Shift + 3/4/5
This method involves keyboard shortcuts that allow for different types of screenshot captures, including full screen, specific areas, or even video recording of the screen.
Features
- Variety of Options: Different key combinations allow for various screenshot types.
- Easy Access: Quickly capture screenshots without opening additional software.
Pros
- Direct and convenient.
- Saves screenshots automatically to the desktop.
Cons
- Limited editing options post-capture.
Instructions
Use specific key combinations to execute different types of screen captures, which will then be saved automatically.
Preview
Preview is versatile, allowing not only for viewing images and PDFs but also for taking screenshots.
Features
- Multiple Capture Modes: Allows selection, window, or entire screen captures.
- Integrated in the Application: No need for separate screenshot tools.
Pros
- Convenient for users already using Preview.
- Offers different capture modes.
Cons
- More steps involved compared to direct shortcuts.
Instructions
- Open Preview and navigate through the File menu.
- Choose the type of screenshot.
- Save it as needed.
3. iOS Devices (iPhone and iPad)
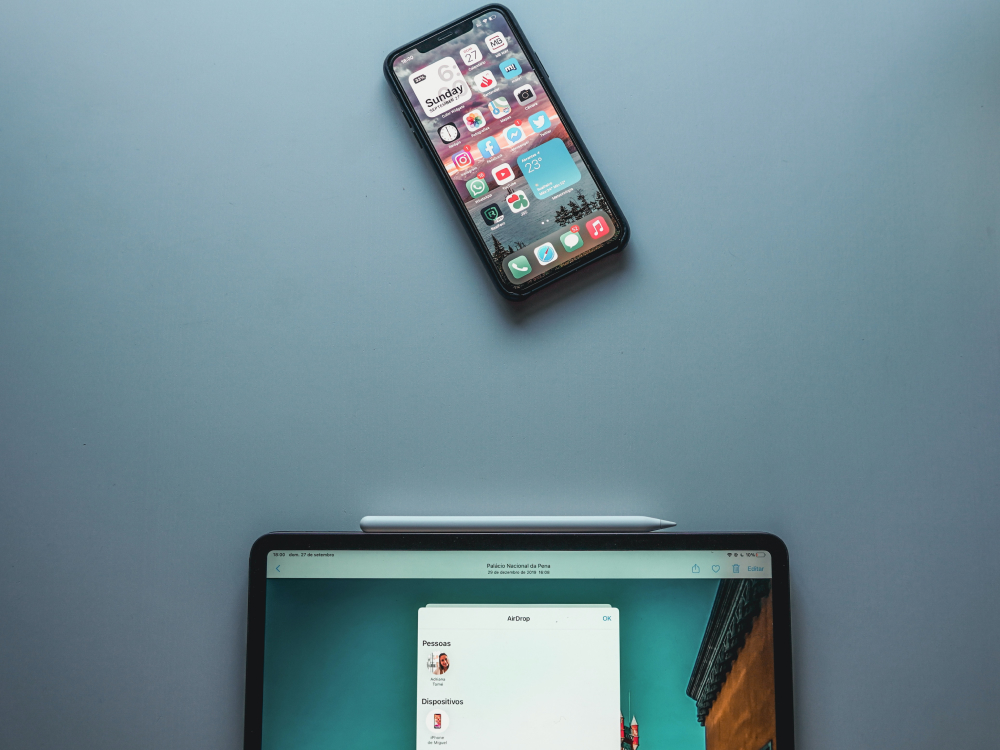
Side Button + Volume Up (iPhone)
This combination is specific to iPhones without a Home button, ensuring that screen capture remains a seamless experience.
Features
- Quick Capture: Easily and quickly capture the screen with a button combination.
- Immediate Editing: Allows for instant editing post-capture.
Pros
- Simplified process.
- Instant access to editing tools.
Cons
- Accidental captures may occur due to button placements.
Instructions
Press the required buttons simultaneously, edit as necessary, and save or share the screenshot.
Home Button + Lock Button (iPhone)
For iPhones with a Home button, this method remains effective and easy to use.
Features
- Ease of Use: Simple button combination for capturing.
- Quick Access for Editing: Immediate access to editing tools post-capture.
Pros
- Simple and direct.
- Allows immediate editing.
Cons
- Risk of wear on the Home button due to frequent usage.
Instructions
Execute the button combination, access the screenshot for editing, and proceed to save or share.
Button Combinations (iPad)
iPads follow similar methodologies as iPhones, with variations based on model designs.
Features
- Consistency with iPhones: Keeps a consistent method with other iOS devices.
- Direct Capture: Enables direct capturing and editing.
Pros
- Simplifies the user experience due to consistency across devices.
- Quick and easy capturing process.
Cons
- Method varies depending on the presence of a Home button, which might confuse users.
Instructions
Based on the model, apply the relevant iPhone methodology for screen capturing and editing.
4. Android Devices
Power + Volume Down
A common method across many Android devices, this combination is a universal approach to screen capturing.
Features
- Universal Approach: Commonly found across various Android devices.
- Quick Access: Easily accessed combination for instant captures.
Pros
- Ease of memorization due to commonality.
- Direct and straightforward.
Cons
- Limited by the lack of built-in editing tools in some devices.
Instructions
Execute the button combination, and access the screenshot from notifications or gallery for further actions.
Palm Swipe (Samsung Devices)
This gesture-based method is specific to Samsung devices, allowing for a unique approach to screen capturing.
Features
- Gesture-Based: Introduces a hands-on, innovative capturing method.
- Ease of Access: Easily conducted without button combinations.
Pros
- Provides a novel, user-friendly experience.
- Reduces dependency on button combinations.
Cons
- Exclusivity to Samsung might confuse users switching between brands.
Instructions
Enable the feature through settings, and execute the palm swipe on the screen for capturing.

5. Web Browsers
Chrome DevTools
Specifically for web developers and designers, Chrome DevTools offers detailed screen capturing capabilities.
Features
- Full-Page Capture: Ideal for capturing entire webpage contents.
- Developer-Focused: Integrated within developer tools for enhanced functionality.
Pros
- Ideal for capturing web-based content.
- Directly integrated into the browser.
Cons
- Might be complicated for users unfamiliar with DevTools.
Instructions
Navigate through DevTools, utilize the command menu, and select the necessary screenshot type and capture.
Firefox Screenshots
Firefox provides an integrated tool specifically for screen captures within webpages, enhancing usability and accessibility.
Features
- Integrated Tool: Directly accessible within the browser.
- Multiple Options: Choose from capturing visible parts or entire pages.
Pros
- Ease of access and usage due to direct integration.
- No need for third-party tools or extensions.
Cons
- Limited to the Firefox browser.
Instructions
Access the tool via the browser menu, select the desired capturing mode, and save the screenshot.
Each tool and method come with its unique set of features, pros, and cons, catering to the versatile needs and preferences of users across various platforms and devices. Choose the one that aligns best with your requirements to effectively capture screen content as per your needs.
Tips for Taking Effective Screenshots
Screenshots can serve multiple purposes, from capturing a fleeting moment on a live stream to saving vital information from a webpage. However, an effective screenshot is more than just a captured image. Here are some tips to enhance the quality and effectiveness of your screenshots:
Focus on the Main Content
Ensure that the primary content you wish to capture is in focus and centrally positioned. Eliminate any irrelevant background applications or windows that might distract from the main content.
Utilize the Rule of Thirds
Applying the rule of thirds—dividing the screen into nine equal parts using two equidistant vertical and horizontal lines—can help position the vital components of your screenshot more attractively.
Annotate Where Necessary
Annotations such as arrows, highlights, or text can make your screenshots more comprehensible. Use these features to direct attention and add essential comments or explanations.
Ensure Clarity
Make sure that the text and images within your screenshot are clear and easily readable. Consider zooming in or adjusting the screen content to enhance visibility.
Be Mindful of File Sizes
Consider the file size of your screenshots, especially when sharing them online or through email. You might need to resize or compress the images while maintaining essential details.
Legal and Ethical Considerations
Taking screenshots, especially of content online, comes with a set of legal and ethical considerations that must be respected:
Copyright Laws
Remember that screenshots may contain copyrighted material. Ensure you have the right to capture, use, and share the content within the screenshot.
Privacy Concerns
Avoid capturing sensitive information such as personal details, confidential data, or anything that could compromise privacy.
Consent
When capturing content that involves others’ work or private information, it’s respectful and often legally required to seek consent before sharing or distributing the screenshot.
Sensitive Information
Be cautious not to inadvertently share sensitive or confidential information in your screenshots. Double-check the content before sharing it publicly.
Troubleshooting Common Issues
You may encounter various challenges while taking screenshots. Here are solutions to some common issues:
Unable to Capture Specific Windows
Some applications or windows might resist being captured due to security settings. You might need to use alternative methods or tools to capture the content.
Blurry Images
If your screenshots are turning out blurry or unclear, check the resolution settings of your screen, or you might need to adjust the size of the content before capturing.
Hotkeys Not Working
If the default hotkeys are not working, they might be overridden by other software, or the settings may be disabled. Check the keyboard shortcuts settings to make adjustments.
Files Not Saving Correctly
If screenshots are not saving where you expect, check the default save location in your screenshot tool settings. You might need to specify a different location.
Issues with Third-Party Applications
When using third-party applications for screenshots, you might encounter compatibility issues, unexpected errors, or functionality limitations. Check for software updates or consult the application’s support resources.
Conclusion
Taking a screenshot doesn’t have to be a daunting task. Armed with the knowledge from this guide, you’re well-equipped to take efficient and effective screenshots using a plethora of tools and techniques tailored to various needs and preferences. From native operating system capabilities to robust third-party applications and browser integrations, there’s a solution for every scenario, whether you’re capturing a fleeting moment, troubleshooting, or documenting essential information.
Remember that the art of screen capturing isn’t solely confined to the act of taking a picture of your screen. The potency of a screenshot lies in its ability to convey information clearly and concisely, which is amplified by thoughtful composition, strategic annotations, and mindful framing. Ethical considerations, such as respect for privacy and intellectual property, should guide your screen capturing endeavors, ensuring your practices are not only effective but also responsible.
Finally, the dynamic nature of technology means that screen capturing tools and techniques will continue to evolve. Staying updated on the latest developments and best practices in this domain will ensure that your skills remain relevant and potent, enabling you to utilize screenshots as powerful tools for communication, documentation, and sharing in the digital age.

Jeremy Brosius is a Senior Editor for Comeover.io, a leading tech website that focuses on PC hardware and gaming. With a deep passion for technology and an extensive knowledge of the PC hardware scene, Jeremy has become a well-known figure in the industry.
To contact the author, please reach out via email.
